12: Deploying
Now your app is tested and ready to be published so anyone can use it.
The best place to run your Meteor app is Galaxy. Galaxy offers free trial, so you can use up to 4 GBs without any cost for 30 days. Cool, right?
If you have any trouble on this step you should send an email to Galaxy support and they are going to help you, send your message to
support@meteor.com. Try to explain in details what is the issue and you are going to receive help as soon as possible. Also make sure you include in the subject:Vue Tutorialso you know where are you coming from.
12.1: Create your account
Do you have a Meteor Developer Account? No? Ok, let’s fix it.
Go to cloud.meteor.com. You are going to see a form like this:
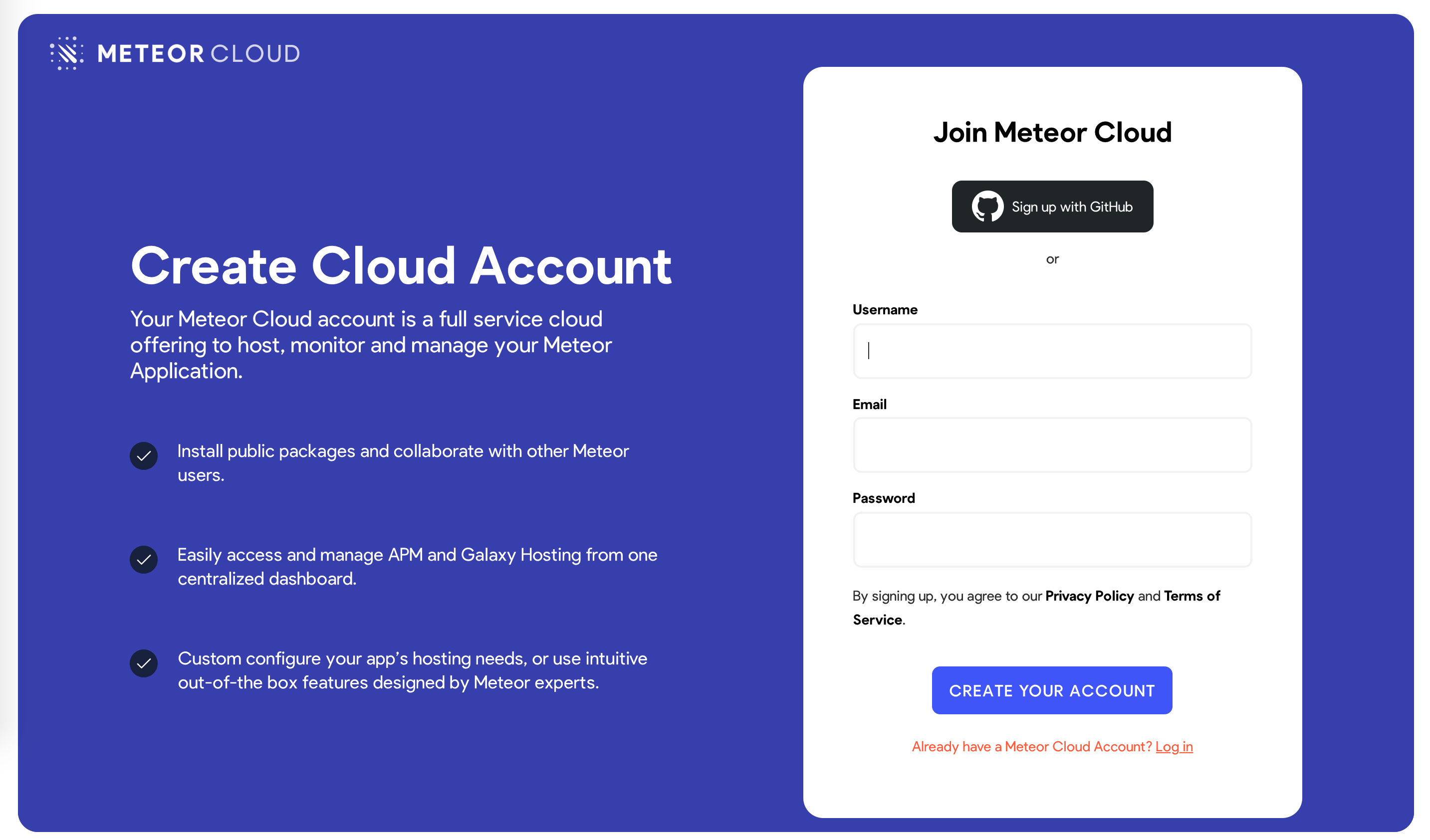
Fill the form and click in Create an account.
Done, your account is created. You can use this account to access atmospherejs.com, Forums and much more.
12.2: Set up MongoDB (Optional)
As your app uses MongoDB the first step is to set up a MongoDB database, Galaxy offers MongoDB hosting on a free plan, but you might want to find a service that allows you to scale if that is what you are planning to do.
Here we list a few options:
- ScaleGrid: They offer 30 days free trial as well and you have guides here;
- MongoDB Atlas: They have a free plan;
In any provider (except for Galaxy free hosting where it is setup for you), you are going to have a MongoDB URL.
ScaleGrid URL will be like this: mongodb+srv://youruser:yourpassword@SG-yourname-12345.servers.mongodirector.com/yourdb
MongoDB Atlas URL will be like this: mongodb+srv://youruser:youserpassword@yourname.sdge2.mongodb.net/yourdb
The MongoDB URL is very important, we will need it in the next part, if you are using one of those hostings.
You can read more about MongoDB set up here
12.3: Set up settings (optional)
You need to create a setting file, it’s a JSON file that Meteor apps can read the settings from. Create this file in a new folder called private in the root of your project. private is a special folder that is not going to be published to the client.
Make sure you replace Your MongoDB URL by your MongoDB URL :)
private/settings.json
{
"galaxy.meteor.com": {
"env": {
"MONGO_URL": "Your MongoDB URL"
}
}
}
Yes, that simple!
12.4: Deploy it
Now you are ready to deploy, make sure you run meteor npm install before deploying to make sure all your dependencies are installed.
You also need to choose a sub-domain to publish your app. We are going to use the main domain meteorapp.com that is free and included on any Galaxy plan.
In this example we are going to use vue-tutorial.meteorapp.com but make sure you select a different one, otherwise you are going to receive an error saying it is already used.
You can learn how to use custom domains on Galaxy here Custom domains are available from starting in the Essentials plan.
Run the deploy command:
meteor deploy vue-tutorial.meteorapp.com --free --mongo
If you are not using the free hosting with MongoDB on Galaxy, then remove the
mongoflag from the deploy script and add--settings private/settings.jsonwith the proper setting for your app.
Make sure you replace vue-tutorial by a custom name that you want as sub-domain.
You are going to see a log like this:
meteor deploy vue-tutorial.meteorapp.com --settings private/settings.json
Talking to Galaxy servers at https://us-east-1.galaxy-deploy.meteor.com
Preparing to build your app...
Preparing to upload your app...
Uploaded app bundle for new app at vue-tutorial.meteorapp.com.
Galaxy is building the app into a native image.
Waiting for deployment updates from Galaxy...
Building app image...
Deploying app...
You have successfully deployed the first version of your app.
For details, visit https://galaxy.meteor.com/app/vue-tutorial.meteorapp.com
This process usually takes around 5 minutes but it depends on your internet speed as it’s going to send your app bundle to Galaxy servers.
Galaxy builds a new Docker image that contains your app bundle and then deploy containers using it, read more.
You can check your logs on Galaxy, including the part that Galaxy is building your Docker image and deploying it.
12.5: Access and enjoy
Now you should be able to access your Galaxy dashboard at https://galaxy.meteor.com/app/vue-tutorial.meteorapp.com (replacing vue-tutorial with your sub-domain)
And, of course, be able to access and use your app in the domain that you chose, in our case here vue-tutorial.meteorapp.com. Congrats!
We deployed to Galaxy running in the US (us-east-1), we also have Galaxy running in other regions in the world, check the list here
This is huge, you have your Meteor app running on Galaxy, ready to be used by anyone in the world!
Review: you can check how your code should be in the end of this step here
In the next step we are going to provide some ideas for you to continue developing your app and more content to see next.
